Heute will ich euch zeigen, wie ihr eure Android Geräte vor fremden Zugriffen schütz. Dafür wollen wir einen sogenannten Displays-Sperre aktivieren.
Dafür gehen wir zuerst in die Einstellungen unseres Android Gerätes.
Hier wählt man die Option Sicherheit aus. Hier haben wir die Option Display-Sperre. In dieser haben wir nun eine Auswahl an Sicherheitsmethoden, mit denen wir das Display sichern können.
Finger bewegen
Als erste Option bei der Display-Sperre haben wir die Fingerbewegung. Diese Funktion könnt ihr mit einem einfach klick auf „Finger bewegen“ aktivieren.
Wenn ihr nun euer Gerät ausschaltet und wieder einschaltet erhaltet ihr einen Startbildschirm, der euch die Zeit anzeigt aber nicht direkt den Arbeitsbereich eures Handsy. Mit einem wischen über das Schloss kommt ihr allerdings dort wieder direkt hin ohne das eine weiter Sicherheitsabfrage kommt.
Aus meiner Sicht ist die Option Finger bewegen nur eine Art Bildschirmschoner, damit man sofort die Zeit sehen kann. Eine wirkliche Sicherheit bietet diese Option nämlich nicht.
Muster
Als nächstes will ich euch zeigen, wie ihr ein Android Gerät mit einem Muster schützt. Dafür wählt ihr den Menüpunkt Muster aus.
Nun öffnet sich ein neues Fenster. In diesem könne wir ein Muster festlegen. Dabei können wir jeden Kreis genau einmal verwenden. Haben wir uns ein Muster ausgesucht und diese gezeichnet, klicken wir auf Bestätigen. 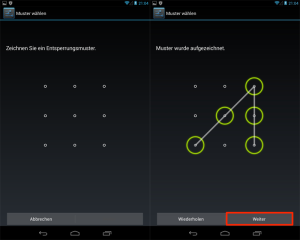
Anschließend öffnet sich ein neues Fenster, wo wir das Muster wiederholen müssen, um Fehler auszuschließen
Nun haben wir das Gerät mit einem Muster gesichert und müssen diese zum entsperren des Bildschirmes eingeben.
PIN
Diese Methode ist wahrscheinlich den meisten bekannt. Auch auf einem Android Gerät ist es möglich, einen vierstelligen PIN zu konfigurieren. Dafür wählen wir im Menü den Punkt PIN aus.
Es öffnet sich nun ein Fenster, in dem wir unseren PIN festlegen können. Haben wir uns für eine Kombination aus vier Zahlen entschieden, klicken wir auf weite.
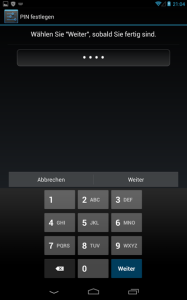
Auch hier kommt nun wieder die Aufforderung, die Eingabe zu wiederholen um mögliche Fehler auszuschließen. Haben wir dies getan, müssen wir unsere Eingabe noch mit OK bestätigen.
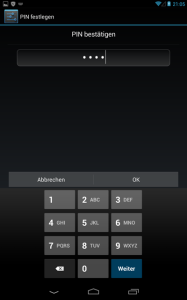
Nun müsst ihr immer, zum Entsperren des Gerätes, euren vierstelligen PIN eingeben.
Face Unlock
Die Option Face Unlock hört sich recht interessant an. Mit dieser Option könnt ihr euer Gerät so einstelle, dass die Kamere versucht euer Gesicht zu erkennen und dann das Gerät entsperrt. Um die Face Unlock Option zu wählen klickt ihr auf die gleichnamige Option im Menü.
Als erstes werden wir nun darauf hingewiesen, dass Face Unlock weniger Sicherheit bietet wie ein Passwort oder ein PIN. Dies liegt daran, dass die Software auch Personen erkennt, die uns ähnlich sehen. Wollen wir dennoch Face Unlock einrichten klicken wir auf den Button „Einrichten“. Anschließend werden wir darauf hingewiesen, dass wir uns eine Stelle im Raum suchen sollen, die gut ausgeleuchtet ist. Wir nehmen diese Info zur Kenntnis und klicken auf weiter.
Nun versucht das Gerät unser Gesicht zu erkennen. Wir sollten versuchen unseren ganzen Kopf innerhalb des grünen Rahmens zu positioniere. Haben wir dies geschafft, taucht ein Hacken in dem grünen Rahmen auf und wir können auf weiter klicken. Nun werden wir wir gebeten, eine alternative zum Entsperren auszuwählen, falls unser Gesicht aus irgendeinem Grund nicht erkannt wird. Wir können hier zwischen einem PIN und einem Muster wählen. Wie diese eingerichtet werden habe ich in den beiden vorangegangen Punkten bereits erklärt.
Nun können wir unsere Gerät einfach durch unser Gesicht entsperren. =)
Passwort
Zu guter letzt haben wir auch bei den Android Geräten die Möglichkeit ein komplexes Passwort zu vergeben. Dafür wählen wir in der Übersicht den Punkt „Passwort“.
Wir werden nun gebeten ein Passwort zu vergeben. Wir tippen dieses ein und bestätigen die Eingabe indem wir auf weiter klicken. Es öffnet sich nun ein Fenster indem wir unsere Passwort ein zweites mal eingeben sollen. Dies dient wieder zu Fehlervermeidung. Haben wir das Passwort ein zweites mal eingegeben, bestätigen wir dieses mit OK.
Nun ist das Gerät mit unserem Passwort geschützt.
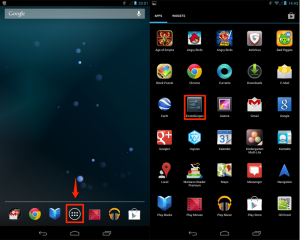
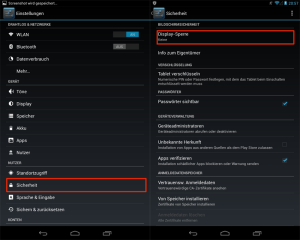
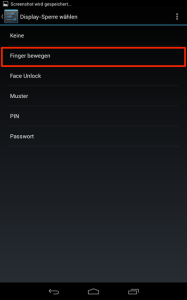
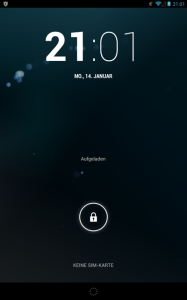
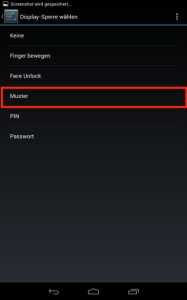
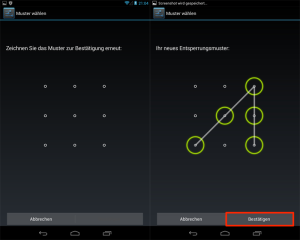
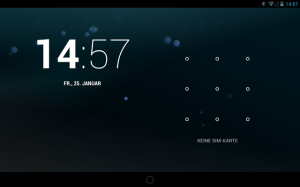
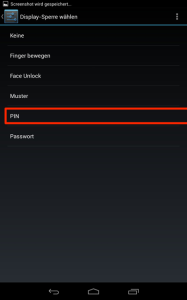
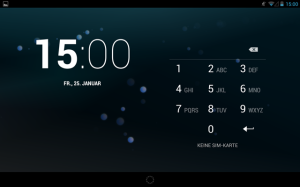
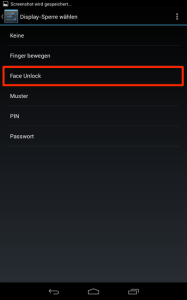
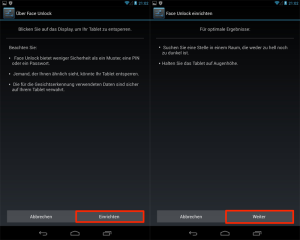
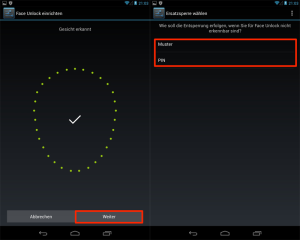
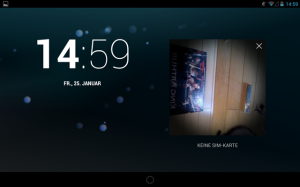
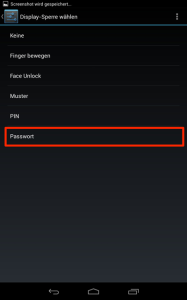
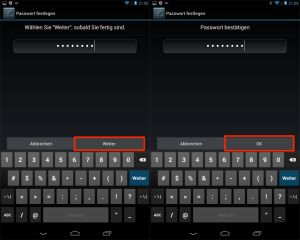




Deine Meinung ist uns wichtig